Tutorial simplu și rapid pentru a-ți transforma pozele din ”meh” în ”ce frumos!”. Mai exact, pentru pozele cu fundal alb, scoatem griul din ecuație.
Ești o persoană creativă și nu trece zi fără să meșterești ceva. Trăind în era tehnologiei, ți-ar plăcea să arăți și altora ce creezi. Poate ai un magazin online și vrei să atragi clienții cu poze frumoase din care să iasă în evidență calitățile creațiilor tale.
N-ai bani de dat pe camere foto profesionale, fotografi sau programe de editat fotografii. Nu-ți face griji, nu e atât de greu și nici atât de scump să faci niște poze decente. Mai mult ține de personalitatea ta să transmiți un mesaj frumos.
Dacă știi deja cum să faci poze, pentru că ai citit articolul meu mai vechi despre cum să faci fotografii de produs și ți-ai făcut și un cort de lumină, mai ai un singur pas, anume editarea pozelor.
De obicei lumina în poze nu iese așa de excelent cum ne-am dori și mai e nevoie de un pic de lucru la poze înainte să le publicăm.
Azi vreau să te învăț cum să modifici luminozitatea pozelor tale rapid, în câțiva pași simpli, ca să îți evidențiezi produsele și să pari super profi.
Descarcă de aici programul GIMP 2.8, e mic, gratuit și liber (free & open source) și se instalează rapid.
Cei cinci pași de la ‘meh’ la ‘superb’

Poți deschide imaginea din program (File/Open) sau direct din folderul în care ai pozele, cu click dreapta pe poza selectată și navigare la Open/Open with, apoi selectat Gimp dintre programele care apar.
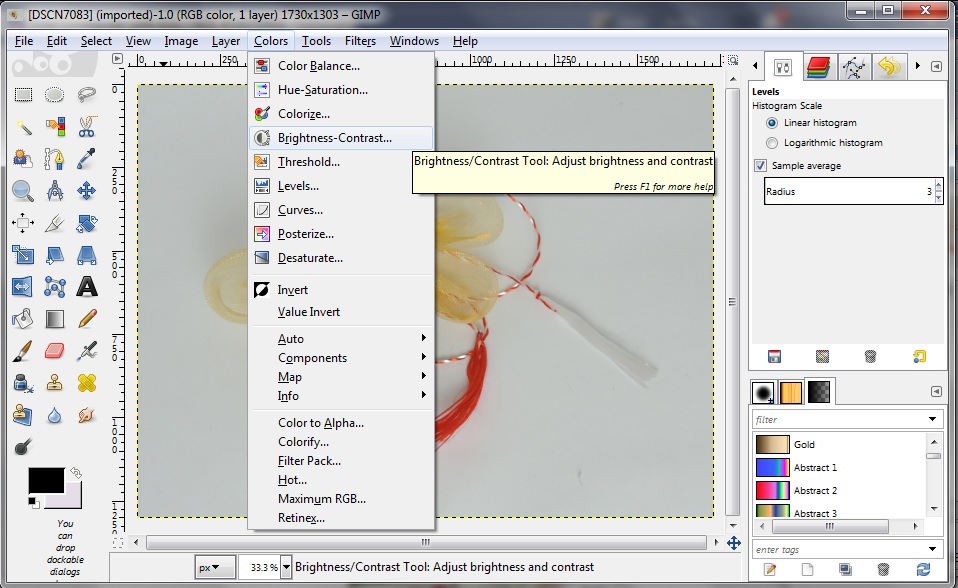
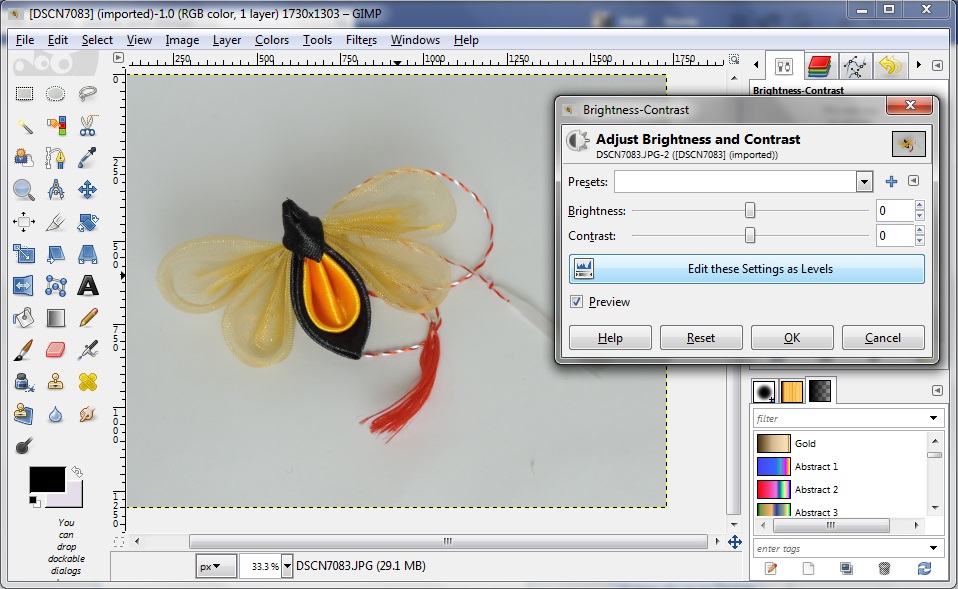
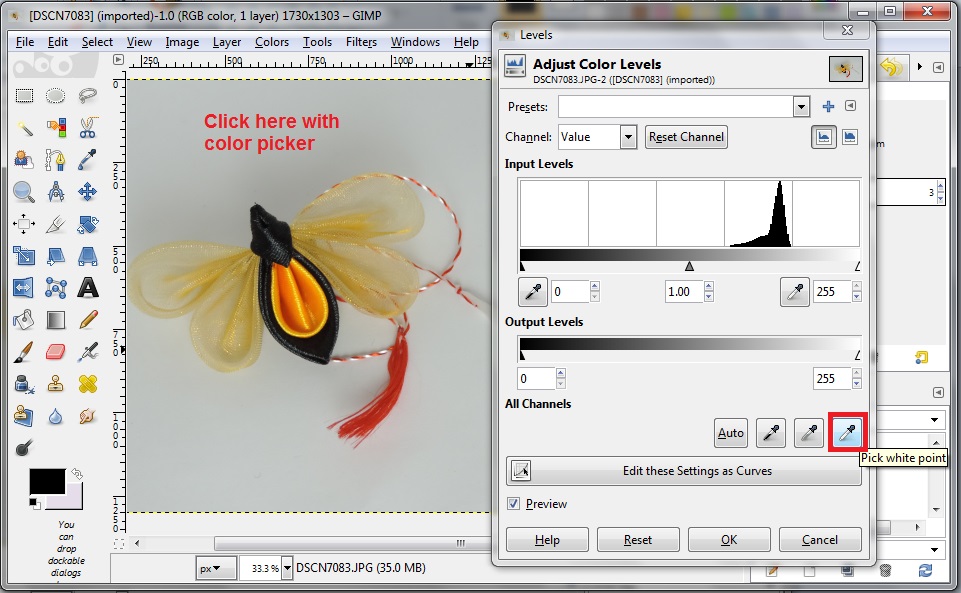
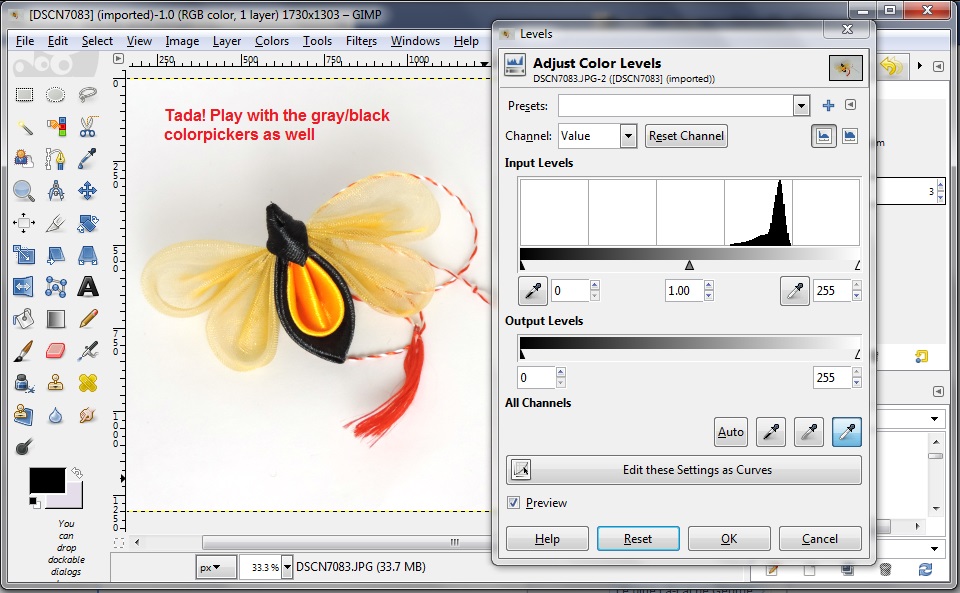
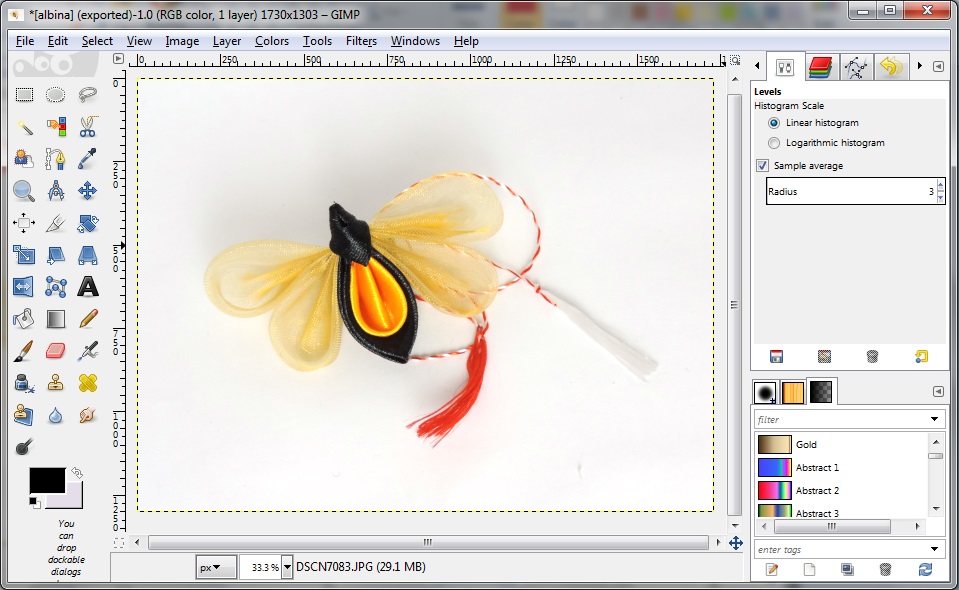
Asta e tot. Poza ta gri s-a transformat într-o poză aproape profi. Și tot ce a trebuit să faci au fost 5 click-uri.
Simplu? Desigur. Dacă știi pe cineva cui i-ar prinde bine să știe acest mic truc, nu ezita să dai un share articolului, știu că îți va mulțumi 😉
Te mai aștept cu drag pe aici,
Andi


Buna ziua,
am descarcat dar nu stiu unde sa intru la
Cei cinci pași de la ‘meh’ la ‘superb’
primul pas.
sunt mai multe foldere
multumesc
Bună, iartă-mă că nu am prea activat pe aici, poate răspund cam târziu, dar asta e, pentru viitor. Primul pas se referă la deschiderea fișierului. Poți să deschizi din Gimp sau direct din folderul în care ai poza. Sper că ai reușit, totuși, până acum.
Andi